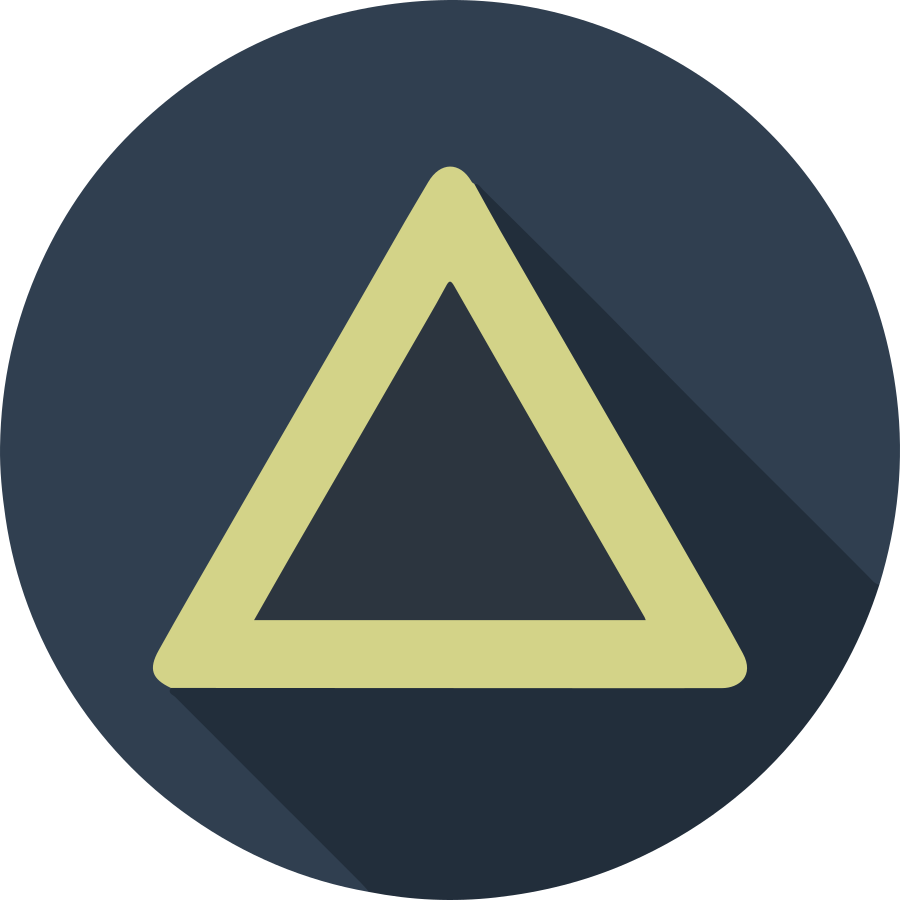jupyter notebook을 하루종일 보고 있자니 눈이 너무 아파서 다크테마를 찾아보았습니다. 테마 바꾸고 나니 눈이 훨씬 편해졌습니다. 다크테마는 뭔가 개발자 허세같아보여서 하기 싫었는데 그게 아니었습니다. 다크테마는 생존문제였습니다.
바쁘신 분들을 위한 요약 :
2장 [jupyterteme 패키지 설치]까지 따라하고 4장 [추천 테마 및 옵션]에서 코드만 복붙하면 됩니다.
스크롤이 길지만 실질적으로는 다음과 같은 코드 2줄이면 끝입니다.
# jupyterteme 패키지 설치
pip install jupyterthemes
# 추천 테마 및 옵션 적용
jt -t onedork -fs 115 -nfs 125 -tfs 115 -dfs 115 -ofs 115 -cursc r -cellw 80% -lineh 115 -altmd -kl -T -N
# 끝
목차
1. 아나콘다 터미널에 접속
시작프로그램에서 Anaconda Prompt을 검색해서 터미널 창을 띄웁니다.
또는 [그림 2] 처럼 jupyter notebook에서 Terminal로 접속해도 됩니다. (택 1)


[그림 1] Anaconda Prompt 앱 아이콘 및 터미널 창

[그림 2] jupyter notebook 안에서 Terminal 접속

[그림 3] jupyter notebook 내에서 terminal 접속 화면
2. jupyter theme 패키지 설치
다음 명령어로 jupyterthemes를 설치합니다.
jupyter notebook의 테마 7가지를 지원하며, 세부조정도 가능합니다.
pip install jupyterthemes
※ 혹시 버전에러가 발생할 경우 jupyter notebook과 jupyterthemes를 모두 업데이트해주세요.
# jupyter notebook 최신버전
pip install --upgrade notebook
# jupyter notebook 최신버전
pip install --upgrade jupyterthemes
3. 지원하는 테마 적용
직접 하나씩 적용해보는 수고를 덜어드리고자, 테마별 적용 화면 캡쳐를 첨부하였습니다.
이미지를 보고 마음에 드는 테마를 고르시면 됩니다.
아나콘다 터미널에서 테마 적용 코드를 붙여넣은 뒤 실행하면 즉시 적용됩니다.
jupyter notebook을 재시작할 필요없이 새로고침만 누르면 됩니다.
a. onedork
jt -t onedork
-
홈 화면

-
노트북 화면

b. grade3
jt -t grade3
-
홈 화면

-
노트북 화면

c. oceans16
jt -t oceans16
-
홈 화면

-
노트북 화면

d. chesterish
jt -t chesterish
-
홈 화면

-
노트북 화면

e. monokai
jt -t monokai
-
홈 화면

-
노트북 화면

f. solarizedl
jt -t solarizedl
-
홈 화면

-
노트북 화면

g. solarizedd
jt -t solarizedd
-
홈 화면

-
노트북 화면

4. 추천 테마 및 옵션
a. 현재 사용중인 테마
저는 이미 기본 테마에 익숙해졌기 때문에 폰트 크기라던지, 메뉴 탭의 위치, 화면 레이아웃 등이 기본테마와 최대한 유사하게 만들어서 사용하고 있습니다.
다크테마는 쓰고 싶지만, 레이아웃이 바뀌는 건 싫고 커스터마이즈는 귀찮다면 추천합니다.


jt -t onedork -fs 115 -nfs 125 -tfs 115 -dfs 115 -ofs 115 -cursc r -cellw 80% -lineh 115 -altmd -kl -T -N
옵션 설명 적어드립니다. 커스텀에 참고하세요.
-fs 115 : 코드 폰트 사이즈
-nfs 125 : 노트북 메뉴 폰트 사이즈
-tfs 115 : 마크다운 폰트 사이즈
-dfs 115 : pandas DataFrame 폰트 크기
-ofs 115 : Output 영역 폰트 크기
-cursc r : cursor 색 red (onedork theme에서는 red가 가장 눈에 띄는 듯)
-cellw 80% : 셀 가로 길이 80% (숫자 클수록 화면에 꽉참)
-lineh 115 : 코드 줄 간격
-altmd : 마크다운 셀의 배경을 투명하게 하는 옵션
-kl : 커널 로고 표시 (노트북 화면 우상단에 python 로고)
-T : 메뉴탭 아래에 툴바 표시 (저장, 셀 추가/삭제/이동, 커널 중단/재실행 등)
-N : 노트북 화면에서 파일명 표시
b. jupyterthemes 개발자의 추천 테마 (dark)
jupyter themes 주인장의 추천 테마는 다음과 같습니다.
# dark
jt -t onedork -fs 95 -altp -tfs 11 -nfs 115 -cellw 88% -T


c. jupyterthemes 개발자의 추천 테마 (light)
# light
jt -t grade3 -fs 95 -altp -tfs 11 -nfs 115 -cellw 88% -T


5. 커스터마이즈 옵션
jupyterthemes 공식문서에서 발췌한 내용입니다.
Command Line Usage
jt [-h] [-l] [-t THEME] [-f MONOFONT] [-fs MONOSIZE] [-nf NBFONT]
[-nfs NBFONTSIZE] [-tf TCFONT] [-tfs TCFONTSIZE] [-dfs DFFONTSIZE]
[-m MARGINS] [-cursw CURSORWIDTH] [-cursc CURSORCOLOR] [-vim]
[-cellw CELLWIDTH] [-lineh LINEHEIGHT] [-altp] [-altmd] [-altout]
[-P] [-T] [-N] [-r] [-dfonts]
Description of Command Line options
| cl options | arg | default |
|---|---|---|
| Usage help | -h | – |
| List Themes | -l | – |
| Theme Name to Install | -t | – |
| Code Font | -f | – |
| Code Font-Size | -fs | 11 |
| Notebook Font | -nf | – |
| Notebook Font Size | -nfs | 13 |
| Text/MD Cell Font | -tf | – |
| Text/MD Cell Fontsize | -tfs | 13 |
| Pandas DF Fontsize | -dfs | 9 |
| Output Area Fontsize | -ofs | 8.5 |
| Mathjax Fontsize (%) | -mathfs | 100 |
| Intro Page Margins | -m | auto |
| Cell Width | -cellw | 980 |
| Line Height | -lineh | 170 |
| Cursor Width | -cursw | 2 |
| Cursor Color | -cursc | – |
| Alt Prompt Layout | -altp | – |
| Alt Markdown BG Color | -altmd | – |
| Alt Output BG Color | -altout | – |
| Style Vim NBExt* | -vim | – |
| Toolbar Visible | -T | – |
| Name & Logo Visible | -N | – |
| Kernel Logo Visible | -kl | – |
| Reset Default Theme | -r | – |
| Force Default Fonts | -dfonts | – |
옵션 설명 참고: dunovank/jupyter-themes
6. 기본 테마 되돌리기
세팅에 망했다고 울지마세요. 한방에 원상복구 시켜드립니다.
# 기본 세팅으로 되돌리기(restore)
jt -r